【Android裏ワザ】カメラで連写する方法をこっそり公開
こんにちは、モガです。
今日はAndroidのカメラ機能について取り上げます。
私はデジカメを持っていないので、
スマホのカメラをフル活用しています。
画素数もハイスペックな機種が多いですし、
自撮りもボタン1つで簡単に切り替えられます。

スマホで撮影した写真をSNSにアップすれば、
すぐに周りから反応がもらえますよね。
最近はインスタグラムにはまっていますが、
予期せぬ写真が拡散していくのはたまらないです(笑)
さて、今回は知ってる様で意外と知らない。
カメラ機能の裏ワザを紹介します。
[ad#kijiue]
【Android裏ワザ】カメラで連写する方法
写真1枚だけ撮影すると、
ブレてしまう可能性もあります。
それにどこか表情がぎこちなかったりするので、
最低でも2枚写真を撮影するのが定番ですよね。
ただ2回に分けて撮影するのは面倒なので、
連写機能があれば色んな表情を楽しみながら撮影できます。
自分でも思っても見なかった表情で写っていたり、
連写はなかなか楽しめますよ。
ところがAndoridを買い始めたばかりの頃は、
どうやって連写すれば良いのかわかりませんでした。

ですが偶然押したボタンから、
連写方法に気づくことができました。
写真の撮影ボタンがありますよね?
これを長押ししてください。
しばらくすると連写が始まります。
たったこれだけ。
簡単ですよね?
[ad#kijinaka]
長押しはほどほどに…
機種によって多少の違いはありますが、
基本的には撮影ボタンの長押しで連写できます。
ですが長押しは適度にストップしてください。
機種によっては恐るべき早さで、
何十枚も連写されてしまいます。
後で消すのが面倒なので、
長押しは適度な時間にとどめてくださいね。
連写後の写真の取扱いに注意!

さて、連写で撮影した写真は
他の写真と同じくアルバムに保存されます。
ただし注意が必要なのは、
連写して撮影した写真は以下の画像の様に、
1枚でまとめて表示されます。
※機種によって異なります
「20枚連写したから20枚の写真が表示される」
のではなく、20枚をまとめて1枚の写真として表示しているのです。
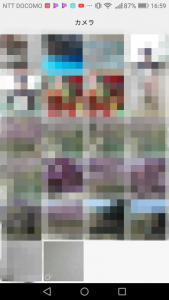
※下にある白の写真が連写したものです。
連写した写真の左下に、「四角」のマークがついていますよね?
これが連写したことを表しています。
試しに連写した写真を押すと、
以下の画像の様に表示されます。
真ん中やや下に「四角」のマークが表示されており、
このボタンを押すと、連写した写真を一度に見ることができます。

そして一番注意が必要なのが、「写真の削除」について。
連写した写真の場合、1枚の写真を削除するとすべての写真が削除されてしまうのです。
他の写真と同様に、アルバムから削除しようとすると、
以下の様な通知文が表示されます。
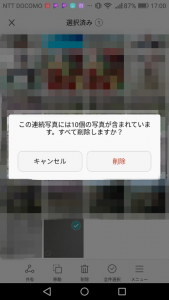
つまり1枚の写真を削除しようとすれば、
連写した他の写真も一緒に削除してしまうのです。
うっかり間違えてすべての写真を消してしまう人もいます。
注意が必要だと言えますね。
[ad#kijinaka]
連写にオススメのアプリも紹介!
ここまではスマホに最初から搭載されている
カメラ機能での連写について取り上げました。
ですが通常のカメラ機能だけでなく、
カメラアプリを使って連写することもできます。
個人的にオススメなのは『静かな超高速カメラ』というアプリ。
無料で利用でき、連写機能も非常に使いやすいです。
写真を加工して楽しむこともできるので、使い勝手は良いと思います。
通常のカメラ機能で物足りなさを感じた時には、
無料アプリを活用しても面白いと思いますよ。
[ad#kijisita]
[ad#kanrenkiji]


